Billbee und DATEV richtig verbinden: Schritt-für-Schritt-Anleitung und Voraussetzungen
Die Anbindung von Billbee an DATEV erleichtert die Finanzbuchhaltung für Onlinehändler und deren Steuerbüros erheblich. Durch den Export von Buchungs- und Erlösdaten aus Billbee können Steuerbüros diese nahtlos in DATEV übernehmen und weiterverarbeiten. In diesem How-To erfährst du, welche Möglichkeiten es gibt Billbee und DATEV miteinander zu verbinden, wie die Einrichtung funktioniert und welche Voraussetzungen erfüllt sein müssen.
Möglichkeiten der DATEV Anbindung bei Billbee
Es gibt zwei Möglichkeiten, Buchungsdaten von Billbee zu DATEV zu übertragen:
- Manueller Export im DATEV-Format: CSV-Dateien mit Buchungs- und Erlösdaten zu deinen Bestellungen werden aus Billbee exportiert und bei DATEV manuell importiert.
- Automatische Übertragung via DATEV Buchungsdatenservice: Die Schnittstelle DATEV Buchungsdatenservice synchronisiert Buchungs- und Zahlungsdaten deiner Bestellungen automatisiert mit DATEV und übergibt darüber hinaus auch die Rechnungsbelege an DATEV.
Welche Option für dich die passende ist, solltest du in enger Abstimmung mit deinem Steuerbüro entscheiden. Der richtige Weg hängt auch davon ab, wie dein Steuerbüro die Daten verarbeitet. Für kleinere Unternehmen mit wenigen Bestellungen kann der manuelle Export von Bestelldaten ausreichen. Bei Shops mit Transaktionen im vierstelligen Bereich oder mehr ist die Anbindung des DATEV Buchungsdatenservices normalerweise effizienter.
Manche Steuerbüros möchten die Übertragung zunächst zudem per manuellem Export testen, um die Datenübertragung besser einschätzen zu können, und entscheiden sich erst anschließend für die Anbindung der DATEV-Schnittstelle an Billbee.
Welche Daten werden von Billbee an DATEV übertragen?
Alle Erlösdaten, Zahlungsdaten und Stammdaten der in Billbee vorhandenen Bestellungen werden an DATEV übertragen. Wird die Schnittstelle DATEV-Buchungsdatenservice angebunden, können zudem die erzeugten Rechnungsdokumente (Belegbilder) automatisch an DATEV übermittelt werden.
DATEV stellt anschließend auf Basis der importierten Daten Buchungssätze für das Steuerbüro bereit.
-1742835117.png)
-1742835117.png)
- Erlösdaten: Pro Bestellung und Umsatzsteuersatz erfolgt eine Buchung Bank / Paypal an Erlöskonto.
- Zahlungsdaten: In Billbee eingelesene Zahlungen werden mit dem passenden Debitoren- oder Sammelkonto verknüpft. Es wird ein Buchungssatz Bank an Debitorenkonto / Sammelkonto pro Zahlart / Debitorenkonto gebucht.
- Belegbilder (Rechnungen & Stornos): Bei Nutzung des DATEV Buchungsdatenservice werden diese automatisch übermittelt.
Billbee und DATEV: Diese Voraussetzungen müssen erfüllt sein
Um für die Finanzbuchhaltung wichtige Bestelldaten an DATEV übergeben zu können, müssen zuvor entweder die gewünschten Exportdateien konfiguriert oder die Schnittstelle DATEV Buchungsdatenservice an Billbee angebunden werden. Damit dies möglich ist, sind folgende Voraussetzungen zwingend zu erfüllen:
-
Billbee-Account ist vollständig im Hinblick auf Steuereinstellungen konfiguriert
-
Bestelldaten werden korrekt eingelesen und verarbeitet
-
DATEV Beraternummer und Mandantennummer liegen vor
-
Informationen zum Wirtschaftsjahr, der Sachkontennummernlänge und zur Kontierung wurden vom Steuerbüro bereitgestellt
-
Bei Schnittstellenanbindung: Bestellung des DATEV-Buchungsdatenservice durch Steuerbüro & Logindaten
1. Steuereinstellungen in Billbee
Der Billbee-Account muss vollständig und korrekt im Hinblick auf die für dich geltenden Steuerregeln für Deutschland und sofern zutreffend für die EU und Drittländer konfiguriert sein.
2. Bestellungen und Rechnungen
Bestellungen aus den verbundenen Kanälen müssen korrekt eingelesen werde, und Rechnungen entsprechend auf Basis der für dich geltenden Steuerregeln erstellt werden. Etwaige Stornierungen von Bestellungen müssen automatisiert oder manuell in Billbee gepflegt sein.
3. DATEV Beraternummer und Mandantennummer
Für die Konfiguration der DATEV-Exporte oder der Schnittstelle bei Billbee benötigst du eine DATEV Beraternummer (die deines Steuerbüros) und eine DATEV Mandantennummer. Beide Nummern erhältst du von deinem Steuerbüro.
4. DATEV Buchungsdatenservice
Wenn die Schnittstelle DATEV Buchungsdatenservice an Billbee angebunden werden soll, muss diese zuvor durch dein Steuerbüro bei DATEV bestellt und eingerichtet worden sein.
Zusätzlich benötigst du zur Anbindung der Schnittstelle DATEV Buchungsdatenservice an Billbee die entsprechenden Login-Daten. Meistens erhält man hierfür von DATEV einen Registrierungsbrief, mit dem man sich in der DATEV SmartLogin-App registrieren kannst. Diese App ermöglicht dir anschließend die sichere Anmeldung im Zuge der Schnittstellenanbindung bei Billbee.
Wichtige Hinweise:
In DATEV sollte dein Steuerbüro die Daten direkt aus dem DATEV Rechenzentrum ziehen und nicht aus Unternehmen Online. Dort können gegebenenfalls Daten (z. B. Käufername) fehlen.
Beim Übertragen der Daten an DATEV wird der Dokumententyp „Rechnungsausgang“ nicht gesetzt. Dies entspricht einer Empfehlung von DATEV, da an diesen Dokumententyp Automatisierungen innerhalb von DATEV gekoppelt sind. Die übermittelten Belege sind in Unternehmen Online einsehbar.
5. Kontierung und Buchhaltung
Das Steuerbüro muss die zur Konfiguration der Exportdateien oder des DATEV-Buchungsdatenservice benötigten Informationen im Hinblick auf die richtige Kontierung von Erlös- und Zahlungsdaten bereitstellen. Hierzu zählen mindestens die mit * markierten Felder:
- Länge der Sachkontennummern
- Beginn des Wirtschaftsjahres
- Erlöskonto für volle Umsatzsteuer
- Erlöskonto für ermäßigte Umsatzsteuer
- Erlöskonto für digitale Artikel
- Erlöskonto für im Inland nicht steuerbare Umsätze
- Erlöskonto für steuerfreie Umsätze Drittland
- Modus für Debitorkonten und passendes Erlöskonto
- Auswahl Belegdatum


DATEV Buchungsdatenservice an Billbee anbinden - Schritt-für-Schritt-Anleitung
Sind alle zuvor genannten Voraussetzungen erfüllt, kannst du den DATEV Buchungsdatenservice an Billbee anbinden.
Schritt 1: Verbindung mit Billbee herstellen
- Öffne Billbee und klicke unten rechts auf das Zahnrad-Symbol „Einstellungen“.
- Wähle im Bereich „Verbindungseinstellungen“ den Menüpunkt „Buchhaltung & Mahnwesen“ und klicke oben auf das Plus-Symbol.
- Wähle im Dropdown-Menü die Option „DATEV Buchungsdatenservice Account hinzufügen“.
- Es öffnet sich ein Fenster, in dem du die DATEV Beraternummer (deines Steuerbüros) sowie deine Mandantennummer einträgst. Klicke anschließend auf „Weiter“.
- Wähle eine Option, um dich bei DATEV einzuloggen (meist DATEV SmartLogin).
- Bestätige die Berechtigung zum Datenaustausch zwischen Billbee und DATEV, indem du auf „Ich stimme zu“ klickst.
Schritt 2: Allgemeine Einstellungen vornehmen
Nach der erfolgreichen Verbindung erscheint eine Ansicht mit zwei Reitern: „Allgemeine Eigenschaften“ und „API-Anbindung“.


Hinterlege im Reiter „Allgemeine Eigenschaften“ folgende Informationen:
- Name: Frei wählbare Bezeichnung für die Schnittstelle, z. B. DATEV Buchungsdatenservice.
- Startdatum: Wähle das Datum, ab dem die Übermittlung an DATEV starten soll.
- Shops: Wähle die Shops oder Marktplätze aus, für die Bestelldaten an DATEV übertragen werden sollen.
- Status: Definiere, bei welchem Bestellstatus eine Übertragung stattfinden soll. Wichtig: Die Bestellung muss sich zum Zeitpunkt der Übertragung in diesem Status befinden. Um sicherzugehen, dass alle Bestellungen übermittelt werden, empfiehlt es sich, alle relevanten Status auszuwählen. Würdest du beispielsweise nur „bestellt“ und „bezahlt“ auswählen, einige Bestellungen sind aber zum Zeitpunkt der Übertragung inzwischen bereits im Status „versendet“, dann würden diese nicht zu DATEV übertragen.
Schritt 3: API-Anbindung (Schnittstelle) konfigurieren
Wechsle auf den Reiter „API-Anbindung“. Hier werden nun die zur Verbuchung und Kontierung notwendigen Daten eingetragen, die dein Steuerbüro vorgibt. Befülle diese Felder gemeinsam mit deinem Steuerbüro, wobei alle Felder mit * als Pflichtfelder und die restlichen als optionale Felder zu sehen sind.
- Wechsle auf den Reiter „API-Anbindung“.
- Trage gemeinsam mit deiner Steuerberatung die notwendigen Daten für die Verbuchung und Kontierung ein. Alle mit * markierten Felder sind Pflichtfelder. Nicht markierte Felder sind optional zu befüllen.
- Allgemein: Konfiguriere hier grundlegende Unternehmensdaten und aktiviere bei Bedarf den automatischen Upload von Rechnungsdokumenten zu DATEV.
- Erlöskonten: Hinterlege hier die gewünschten Buchungskonten für die Verbuchung der Erlöse.
- Debitorkonten: Entscheide, ob Debitoren auf ein Sammelkonto oder auf individuelle Debitorenkonten gebucht werden. Falls Sammelkonten genutzt werden, hinterlege die entsprechende Kontonummer. Falls auf Kundennummern gebucht werden soll, kann ein Debitoren-Basiskonto hinterlegt werden
- Sammelkonten pro Zahlart: Falls gewünscht, können hier separate Konten für die verschiedenen Zahlungsarten (z. B. Überweisung, Paypal, Shopify Payments, …) hinterlegt werden.
- Sonstiges / Belegtexte:
- Optional kannst du die Umsatzkontonummern und Debitorenkonten um einen bestimmten Wert automatisch erhöhen. Beispiel: Ist als Sammelkonto die Nummer 10000 hinterlegt, kann für jeden weiteren Shop die Nummer um 10 erhöht werden (10010, 10020 usw.).
- Belegdatum: Lege fest, welches Datum als Belegdatum an DATEV übergeben wird. Zur Auswahl stehen Bestelldatum, Zahldatum, Rechnungsdatum oder Versanddatum. Wähle das Datum, das für deine Buchhaltung am sinnvollsten ist. Häufig wird hier das „Bestelldatum“ oder das „Rechnungsdatum“ gewählt.
- Belegtexte individuell konfigurieren: Als letztes besteht die Option die übermittelten Belegtexte individuell zu konfigurieren. Standardmäßig werden die Bestellnummer und der Name des Käufers übermittelt. Sind abweichende Informationen zur Weiterbearbeitung in DATEV gewünscht, kannst du diese Informationen durch die Nutzung von Platzhaltern übermitteln.
- Über Platzhalter können bestimmte Informationen aus Bestellungen automatisch ausgelesen und im Belegtext ausgegeben werden (z. B. die Rechnungsnummer, das Lieferland, usw.)
- Beispiel: Falls du die Rechnungsnummer als Belegtext übermitteln möchtest, trage {InvoiceNumber} in das entsprechende Feld ein. Beachte dabei, dass die geschweifte Klammer immer mit eingegeben werden muss.
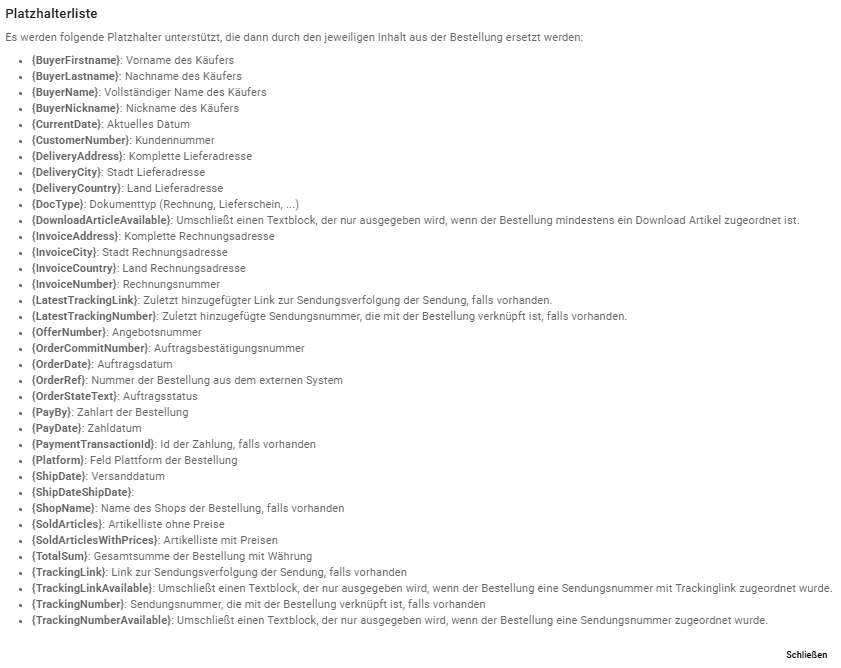
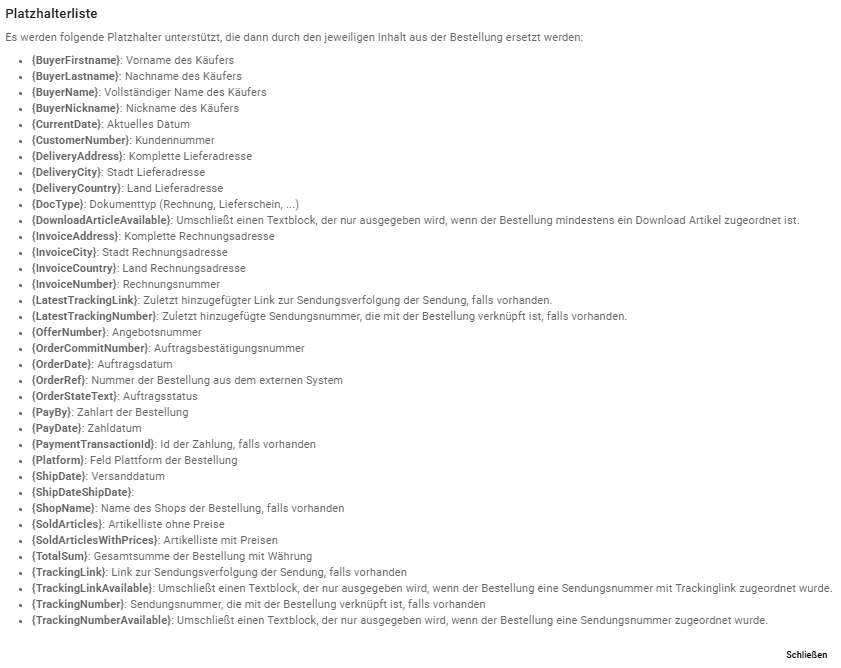
Schritt 4: Verbindung testen
Klicke auf „Verbindung testen“, um zu überprüfen, ob die Schnittstelle erfolgreich funktioniert. Eine Bestätigung oder Fehlermeldung erscheint am rechten oberen Bildschirmrand. Falls die Meldung zu schnell verschwindet, kannst du den Test einfach erneut ausführen.
Schritt 5: Konfiguration speichern
Klicke abschließend auf „Speichern“, um die Anbindung abzuschließen. Der DATEV Buchungsdatenservice ist nun erfolgreich mit Billbee verknüpft!
DATEV Erlösexport bei Billbee konfigurieren und exportieren - Schritt-für-Schritt-Anleitung
Hast du dich dafür entschieden deine Erlösdaten manuell zu exportieren, um sie deinem Steuerbor zur Verfügung stellen, musst du den DATEV Erlösexport zuvor in Billbee konfigurieren.
Erlösexport in Billbee konfigurieren
- Öffne Billbee und klicke unten links auf das Zahnrad-Symbol „Einstellungen“.
- Wähle im Bereich „Verbindungseinstellungen“ den Menüpunkt „Datenexporte“
- Es werden verschiedene Reiter angezeigt. Klicke auf das Pfeilsymbol rechts neben den Reitern, bis du den DATEV Erlösexport siehst und klicke diese an.
- Befülle nun alle notwendigen Felder genauso wie im Abschnitt DATEV Buchungsdatenservice an Billbee anbinden unter API-Anbindung (Schnittstelle) konfigurieren beschrieben.
- Klicke abschließend auf „Speichern“, um die Einrichtung des Erlösexports abzuschließen.
DATEV Erlösexport ausführen
Nach der erfolgreichen Konfiguration kannst du deine Erlösdaten exportieren.
- Wechsle in Billbee in die Bestellübersicht, indem du auf das Einkaufswagen-Symbol in der linken Navigation klickst.
- Klicke auf das Export-Symbol (Wolke mit Pfeil nach oben) oberhalb der Bestellübersicht.
- Wähle im Dropdown-Menü unter „Format“ die zuvor konfigurierte Option „DATEV Erlösexport“.
- Wähle, welche Bestellungen exportiert werden sollen:
- Zeitraum definieren (maximal 1 Jahr): Falls mehrere Jahre exportiert werden sollen, müssen einzelne Exporte für jedes Jahr erstellt werden.
- Bezugsdatum festlegen: Wähle, ob der zuvor gewählte Zeitraum auf dem Auftragsdatum, Zahldatum, Rechnungsdatum oder Lieferdatum basieren soll.
- Shop-Auswahl treffen: Bestimme, ob Daten aller Shops oder nur bestimmter Shops exportiert werden sollen.
- Bestellstatus auswählen: Entscheide, ob alle Bestellungen oder nur Bestellungen mit bestimmten Statuswerten exportiert werden sollen.
- Doppelte Exporte vermeiden: Falls Bestellungen nicht erneut exportiert werden sollen, aktiviere die Option „Tag erstellen“. Beim nächsten Export kannst du über „Nur Aufträge ohne Tag exportieren“ sicherstellen, dass nur neue Bestellungen in der Exportdatei enthalten sind.
- Klicke auf „Export erzeugen“, um eine CSV-Datei im DATEV-Format zu erstellen. Diese Datei kann anschließend von deinem Steuerbüro in DATEV importiert und weiterverarbeitet werden.
DATEV Zahlungsexport bei Billbee konfigurieren und exportieren - Schritt-für-Schritt-Anleitung
Wenn du Zahlungen direkt in Billbee einliest, indem du beispielsweise dein Bankkonto angebunden hast, dann können diese Zahlungsdaten zur weiteren Verarbeitung bei DATEV exportiert werden. Der DATEV Zahlunsexport muss dazu zuvor in Billbee konfiguriert werden.
Zahlungsexport in Billbee konfigurieren
- Öffne Billbee und klicke unten links auf das Zahnrad-Symbol „Einstellungen“.
- Wähle im Bereich „Verbindungseinstellungen“ den Menüpunkt „Datenexporte“.
- Es werden verschiedene Reiter angezeigt. Klicke auf das Pfeilsymbol rechts neben den Reitern, bis du den DATEV Zahlungsexport siehst und klicke diese an.
- Befülle nun alle notwendigen Felder genauso wie im Abschnitt DATEV Buchungsdatenservice an Billbee anbinden unter API-Anbindung (Schnittstelle) konfigurieren beschrieben.
- Klicke abschließend auf „Speichern“, um die Einrichtung des Zahlungsexports abzuschließen.
DATEV Zahlungsexport durchführen
Nach der erfolgreichen Konfiguration kannst du deine Zahlungsdaten exportieren.
- Klicke in der linken Navigation auf das Kreditkarten-Symbol, um in den Bereich „Zahlungsabgleich“ zu wechseln. Wähle dort den Unterpunkt „Zahlungseingänge“.
- Markiere die gewünschten Zahlungen.
- Klicke auf das nun oben erscheinende Export-Symbol (Wolke mit Pfeil nach oben).
- Wähle im Dropdown-Menü das Exportformat „DATEV“ aus und klicke auf „Export starten“, um die Datei zu erstellen.
- Billbee generiert eine CSV-Datei im DATEV-Format. Diese Datei kann anschließend von deinem Steuerbüro in DATEV importiert und weiterverarbeitet werden
Einschränkungen bei der Übertragung von Daten aus Billbee zu DATEV
Abruf der Daten aus dem richtigen Bereich in DATEV
In DATEV sollte dein Steuerbüro die Daten direkt aus dem "DATEV Rechenzentrum" ziehen und nicht aus "Unternehmen Online". Bei „Unternehmen Online“ können gegebenenfalls Daten fehlen (z. B. Käufername).
Bestellungen in Fremdwährungen
Falls Bestellungen in Fremdwährungen in Billbee eingelesen werden, müssen der Umrechnungskurs und der entsprechende Euro-Betrag zum Bestelldatum in der Bestellung hinterlegt sein. DATEV fordert diese Angaben zwingend.
Die automatische Umrechnung der Fremdwährung in die Stammwährung (Euro) erfolgt jedoch nur für die von Billbee unterstützten Währungen. Werden Bestellungen in anderen Währungen importiert, fehlen die notwendigen Umrechnungswerte, wodurch der Export oder die Übertragung zu DATEV nicht möglich ist. In diesem Fall müssen die betroffenen Bestellungen manuell überarbeitet werden.
Um diesen manuellen Aufwand zu vermeiden, empfehlen wir jedoch, Bestellungen immer in der Stammwährung des Shopbetreibers einzulesen.
Häufig gestellte Fragen zur DATEV-Anbindung an Billbee
1. Ist die DATEV-Anbindung bei Billbee kostenlos?
Bei Billbee entstehen durch die Anbindung von DATEV keine weiteren Kosten. Durch das Billbee All-Inclusive-Pricing sind alle Bestandteile immer vollständig nutzbar.
Für die Nutzung des DATEV Buchungsdatenservice und die Übertragung von Belegdateien fallen seitens DATEV jedoch monatliche Gebühren an. Bitte informiere dich bei DATEV und deinem Steuerbüro über mögliche Zusatzkosten.
2. Was ist der Unterschied zwischen dem manuellen Export und der automatischen Schnittstelle?
Beim manuellen Export musst du die Bestelldaten und Rechnungsbelege regelmäßig selbst aus Billbee herunterladen und in DATEV importieren. Die automatische Schnittstelle übernimmt diesen Prozess regelmäßig automatisiert.
3. Kann ich Rechnungen automatisch an DATEV übermitteln?
Ja, mit der DATEV Buchungsdatenservice-Schnittstelle können Rechnungen und Stornobelege automatisch übermittelt werden.
Wenn du die manuellen DATEV-Exportdateien nutzt, werden Rechnungen nicht automatisch übermittelt. In diesem Fall müssen sie separat aus Billbee exportiert und in DATEV importiert werden.
4. Welche Steuerkonfigurationen muss ich in Billbee hinterlegen?
Unter „Adresse & Zahlung“ in deinem Benutzerkonto müssen deine Firmenanschrift und Umsatzsteuer-ID hinterlegt sein. Die Steuerkonfigurationen für Deutschland, die EU und Drittländer müssen unter „Einstellungen > Steuereinstellungen“ korrekt eingerichtet sein. Falls für bestimmte Produkte, Kanäle oder Lagerorte abweichende Steuersätze gelten, muss dies ebenfalls konfiguriert sein.
Deine Steuerberatung kann dich beraten, welche Steuerbestimmungen für dein Unternehmen gelten.
5. Wie sehen der DATEV Erlös- und der Zahlungsexport aus Billbee aus?
Billbee stellt die Exporte als CSV-Dateien im offiziellen DATEV-Format bereit.

